Knowledge base - Picnie
Knowledge base - Picnie
Features
 Template Editor
Template Editor
Unleash your creativity with the Template Editor! 🎨
Introduction:
Step 1: Logging into Picnie

Step 2: Creating a New Project
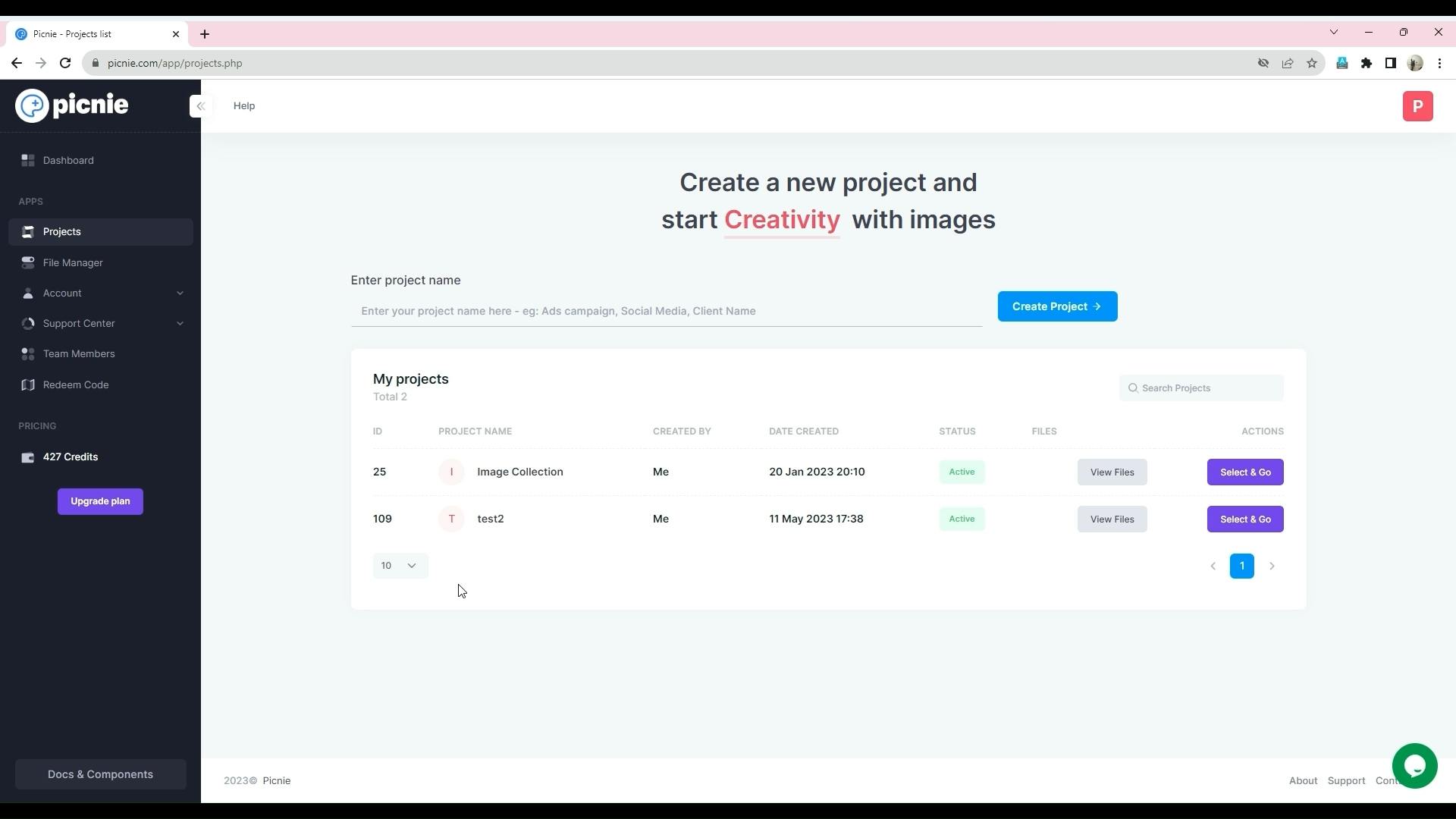
Step 3: Accessing the Image Generation Tool
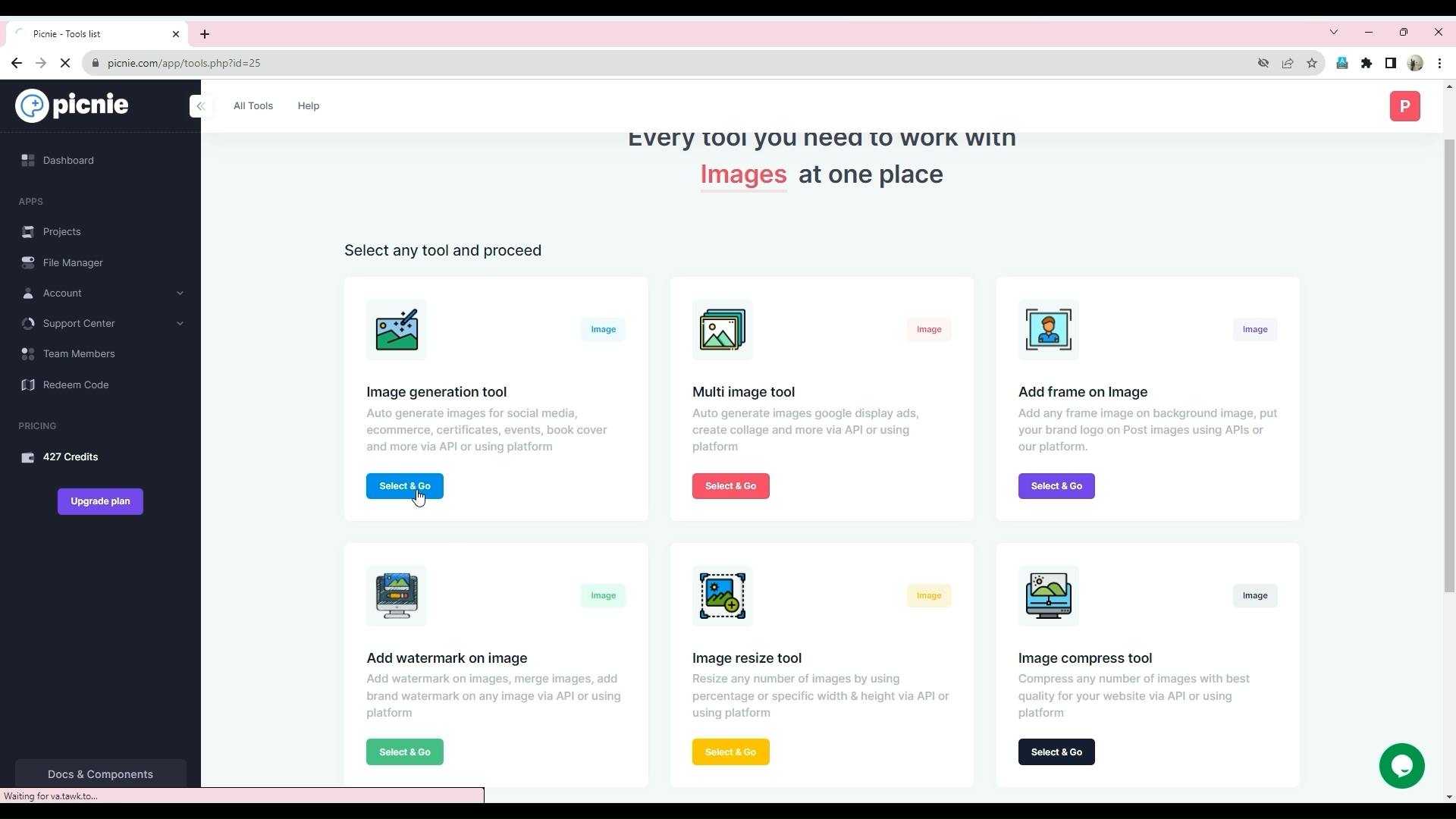
Step 4: Choosing a Template
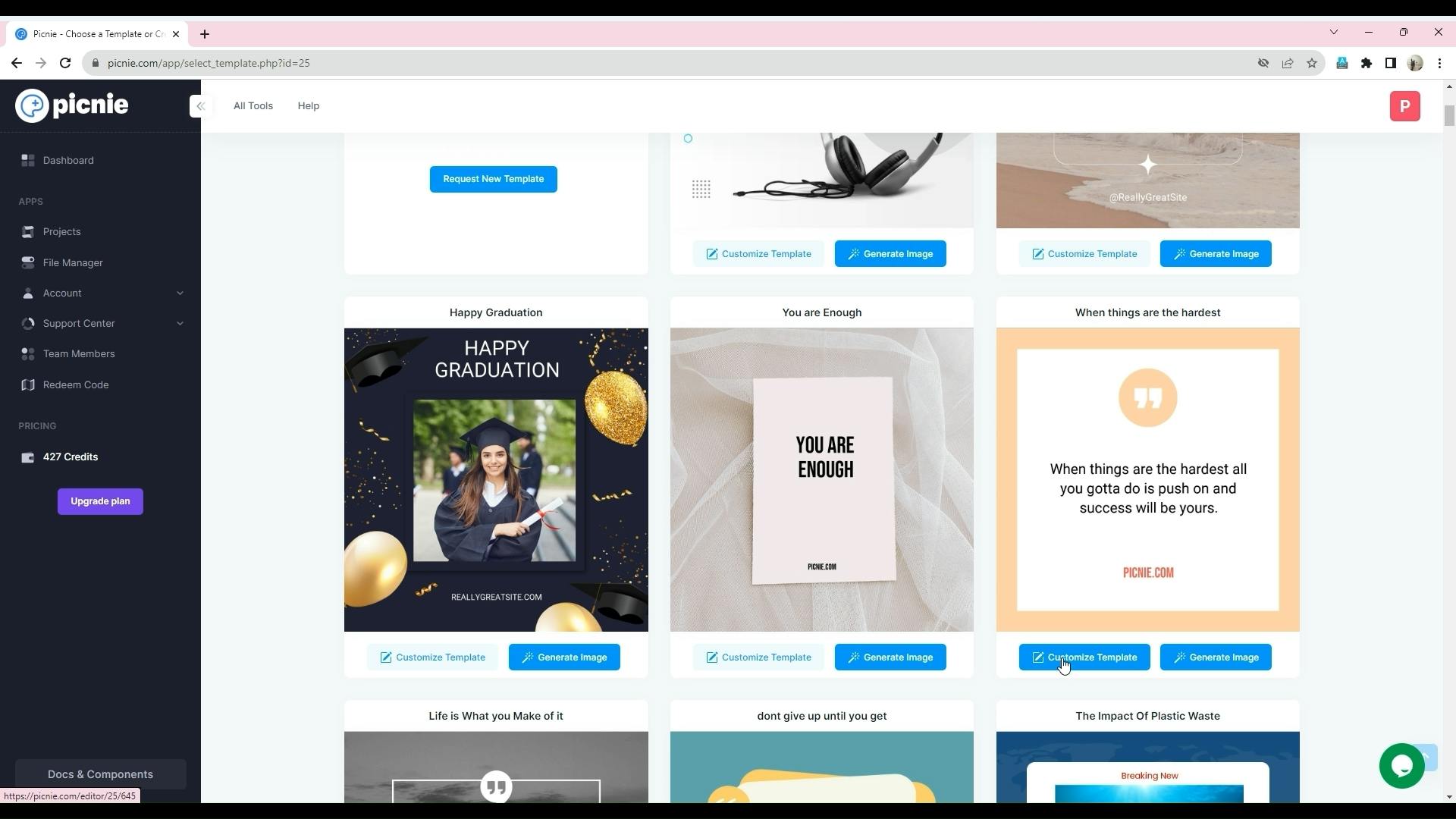
Step 5: Customizing the Template
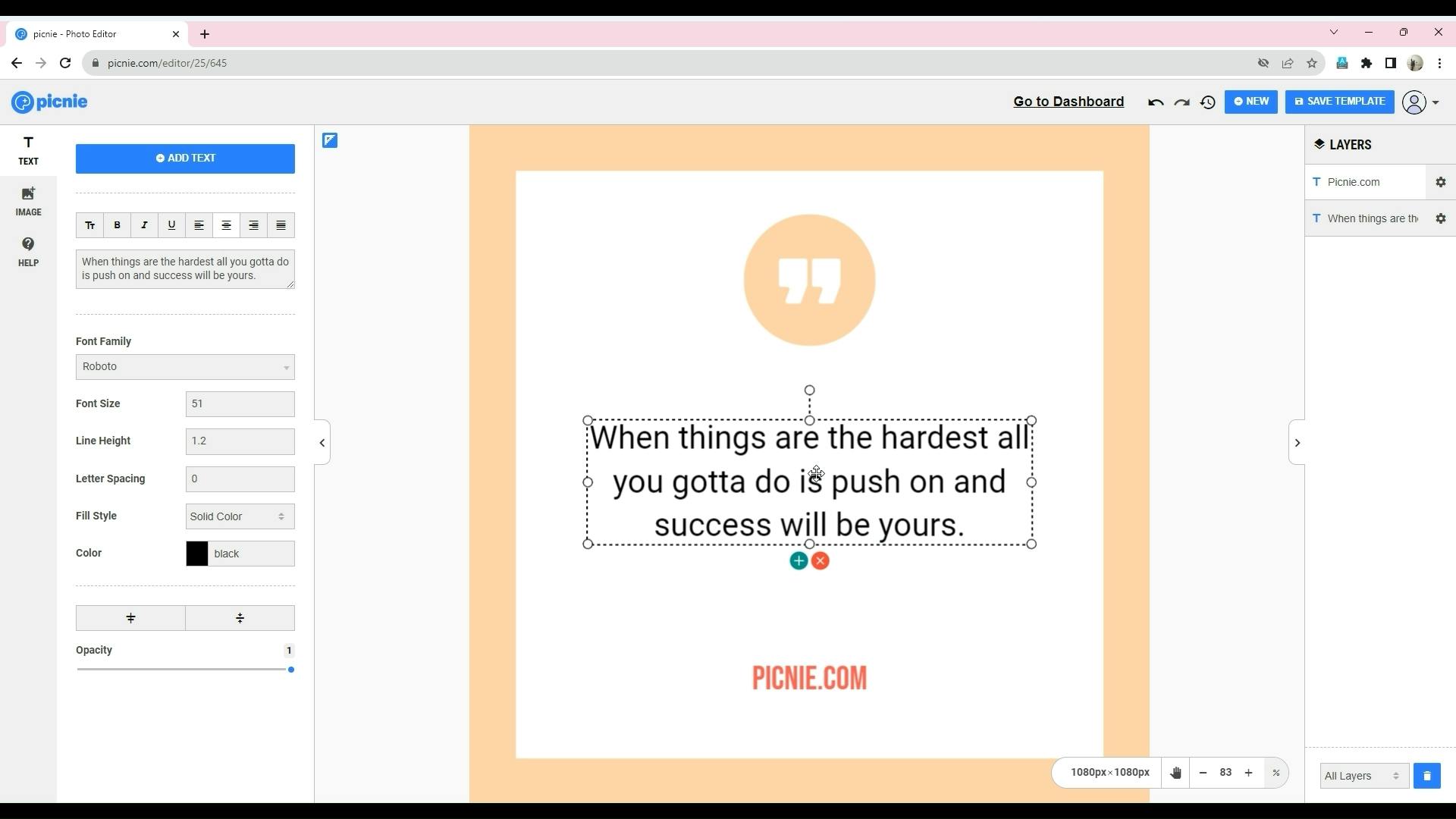
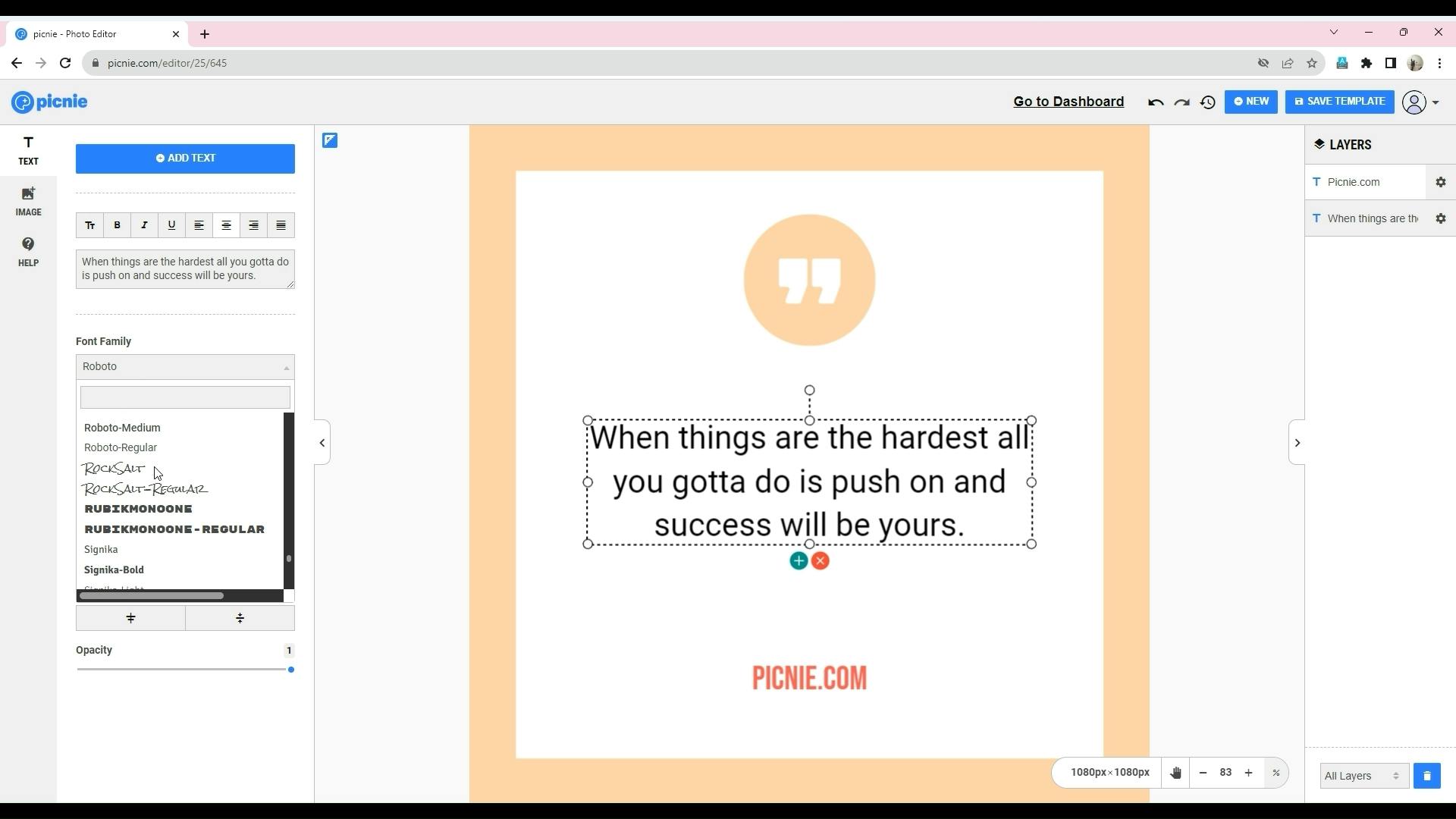

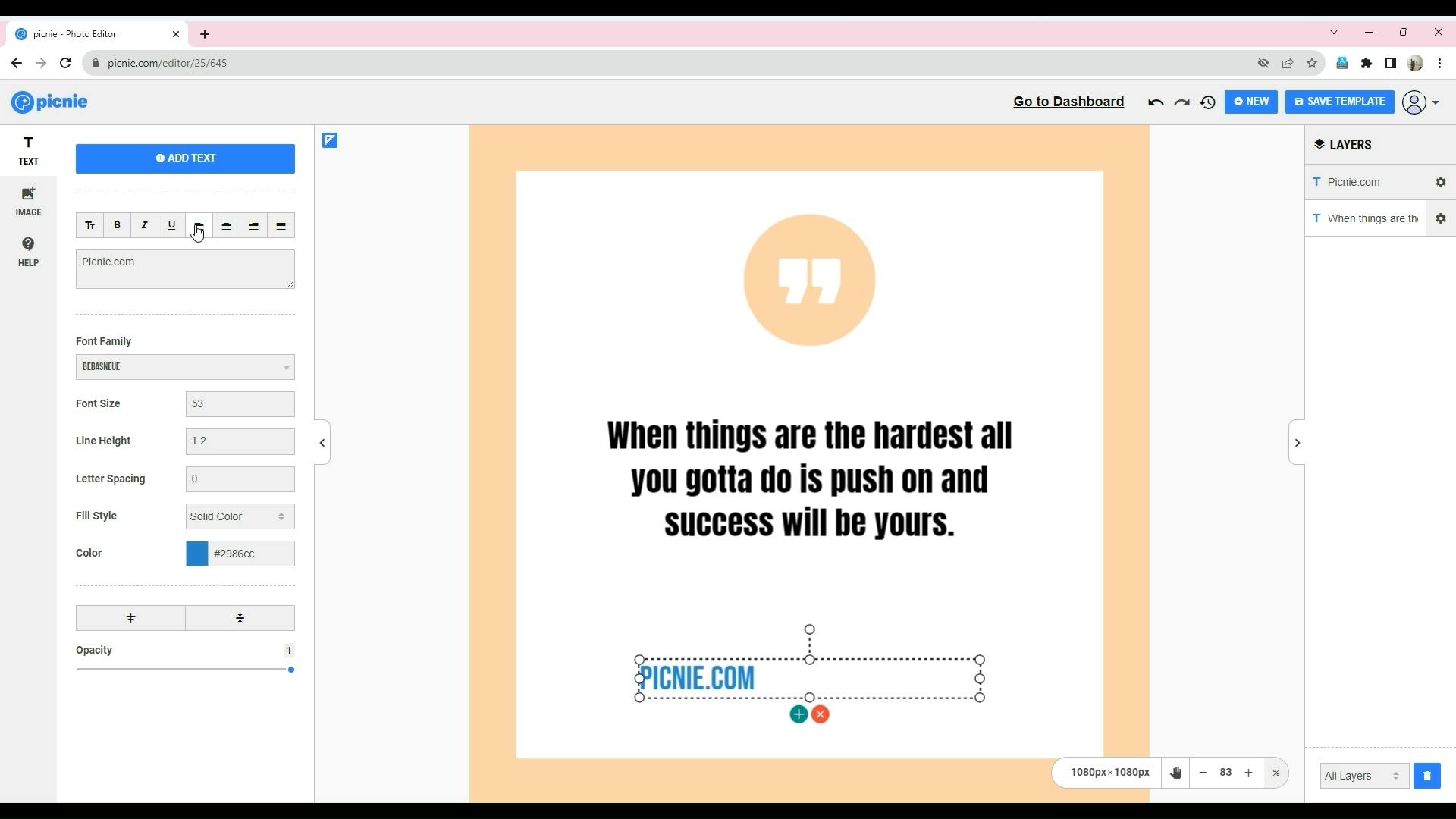
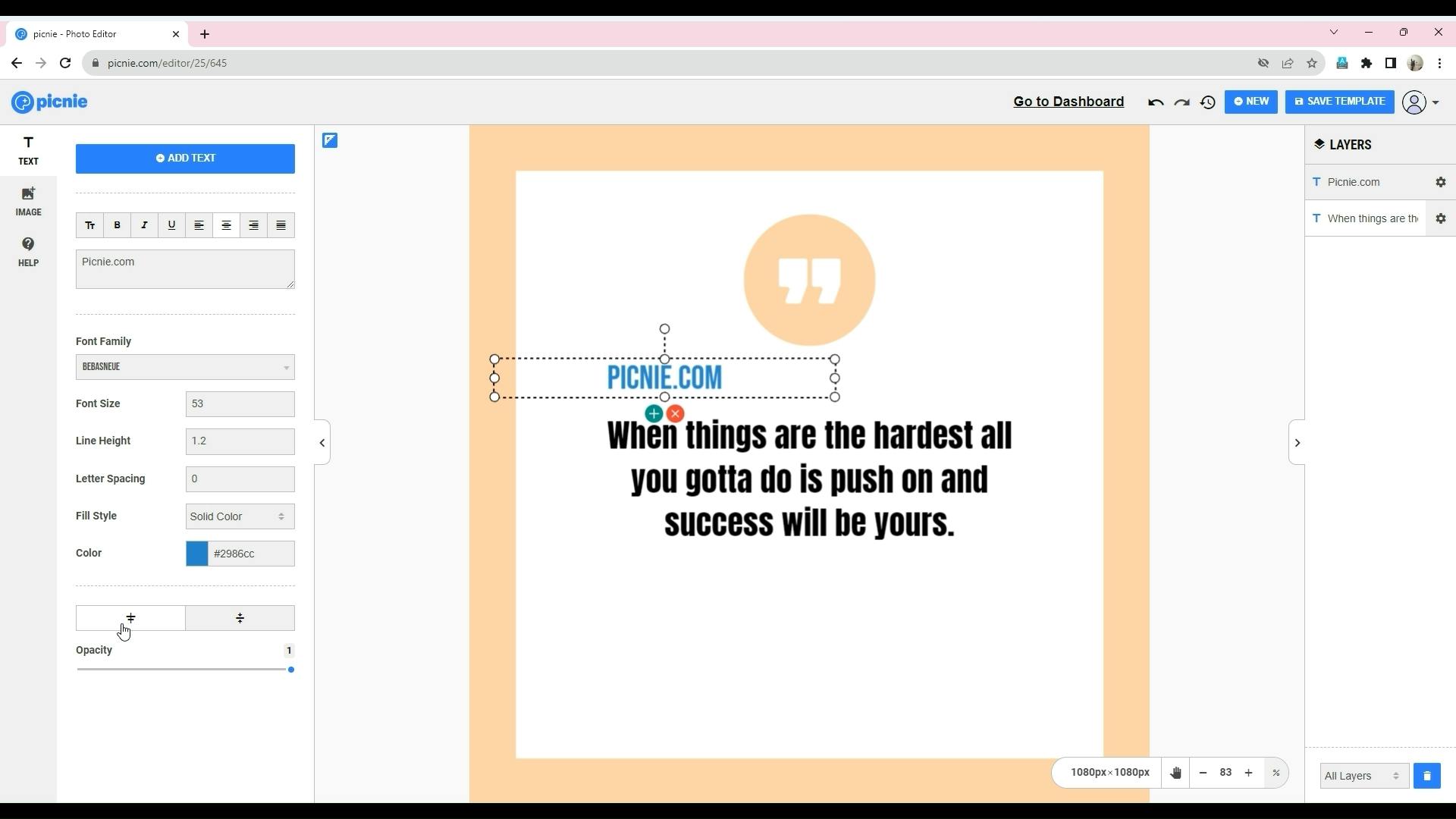
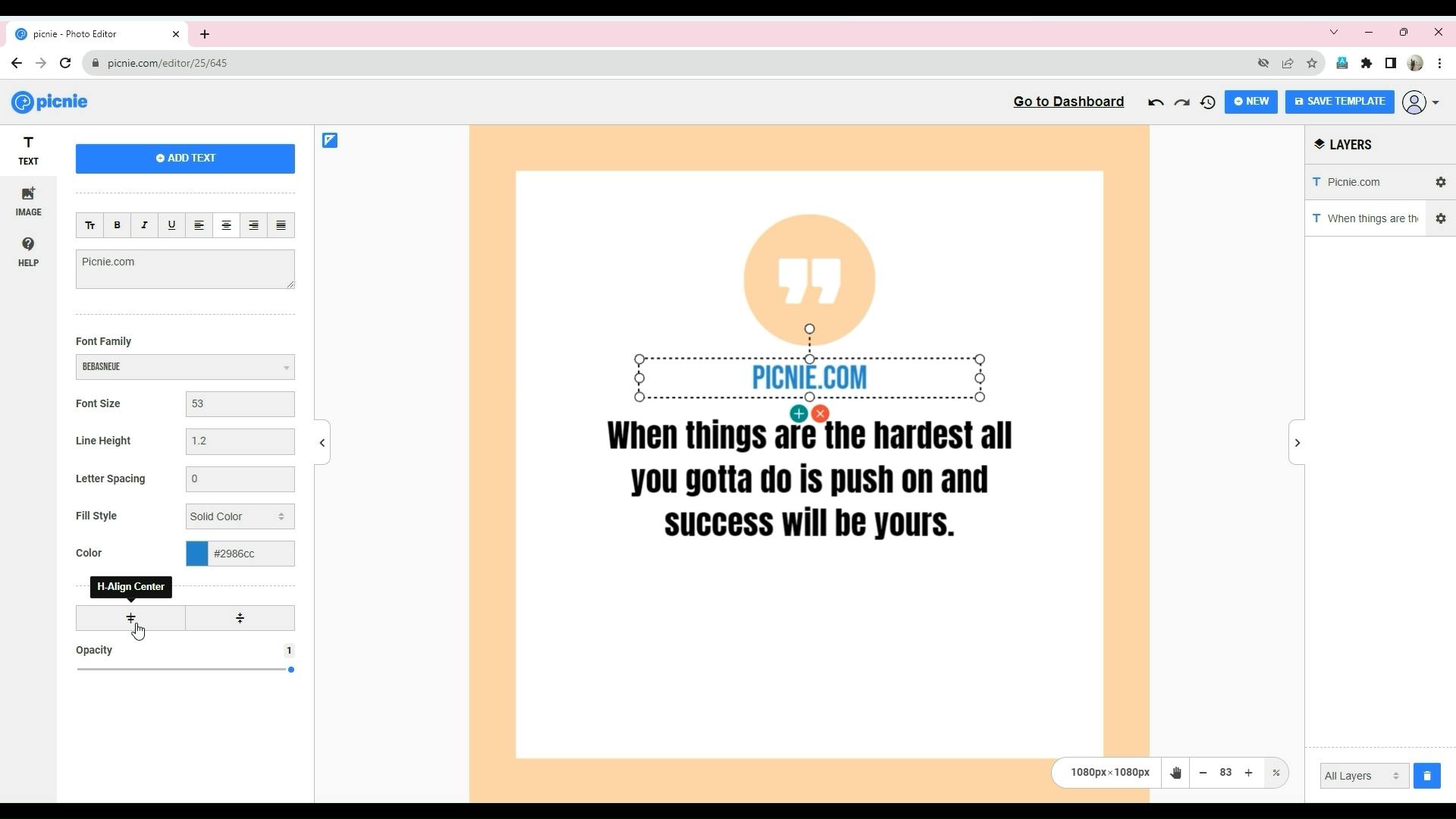
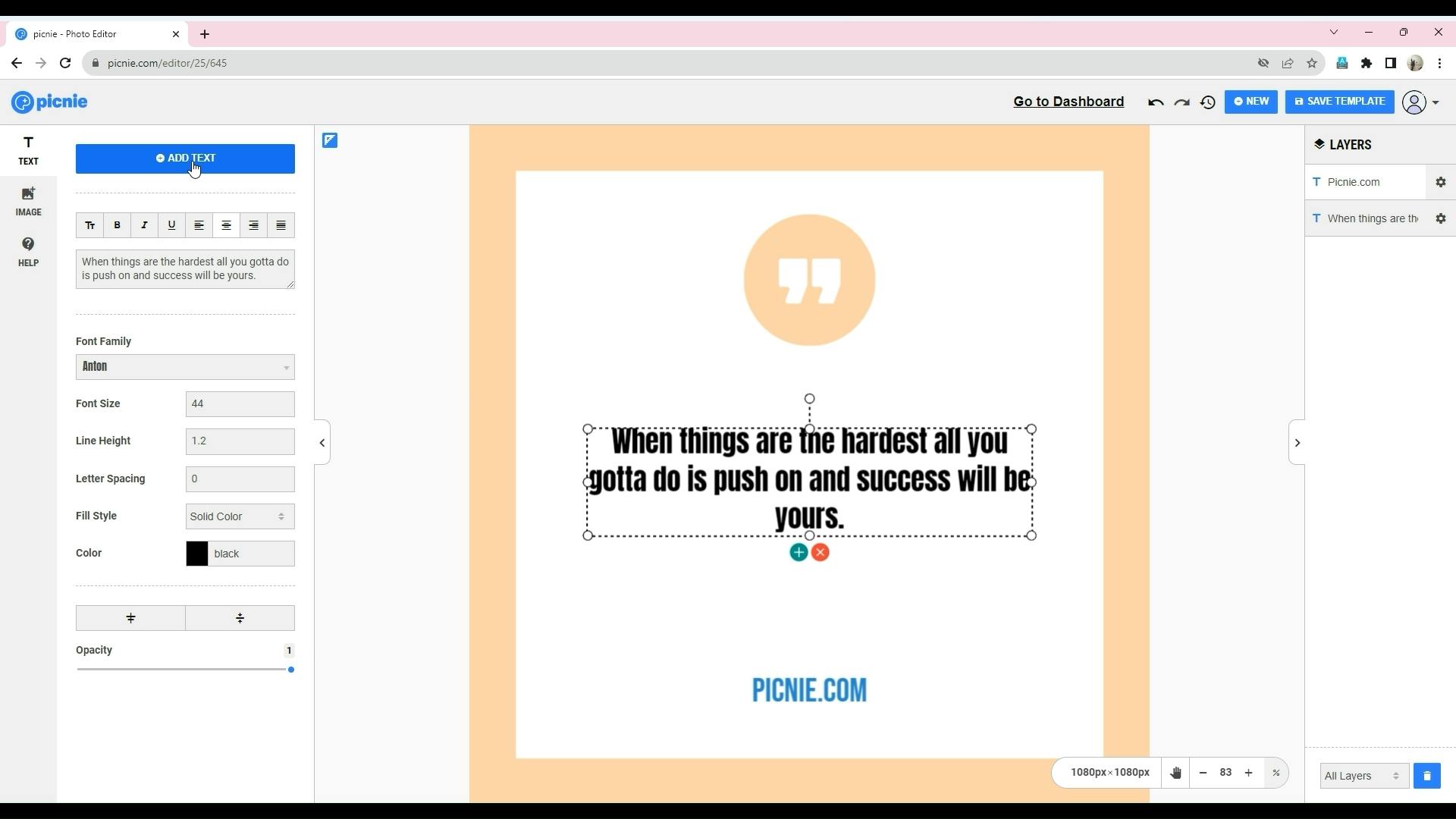
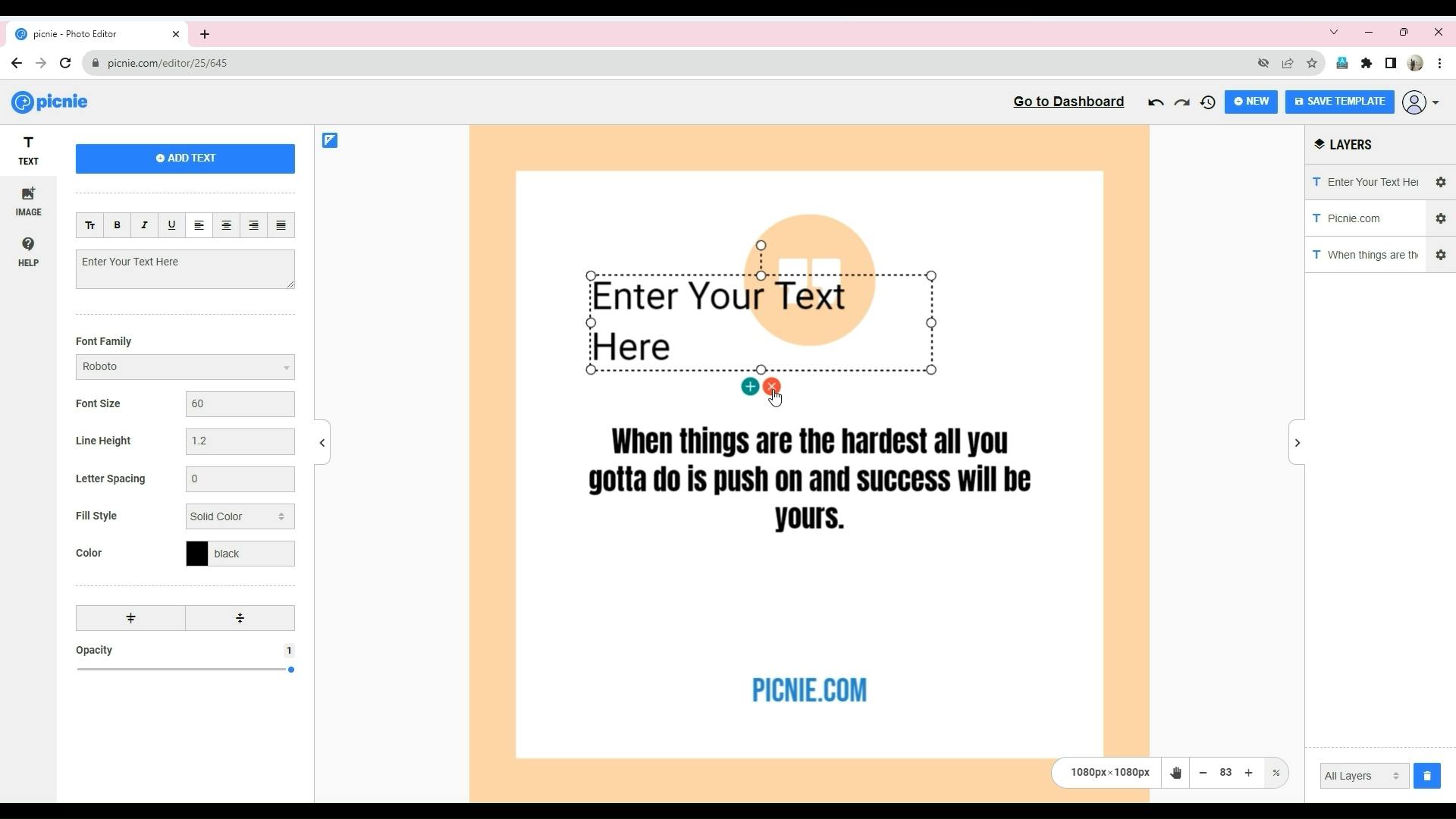
Step 6: Adding Images to the Template
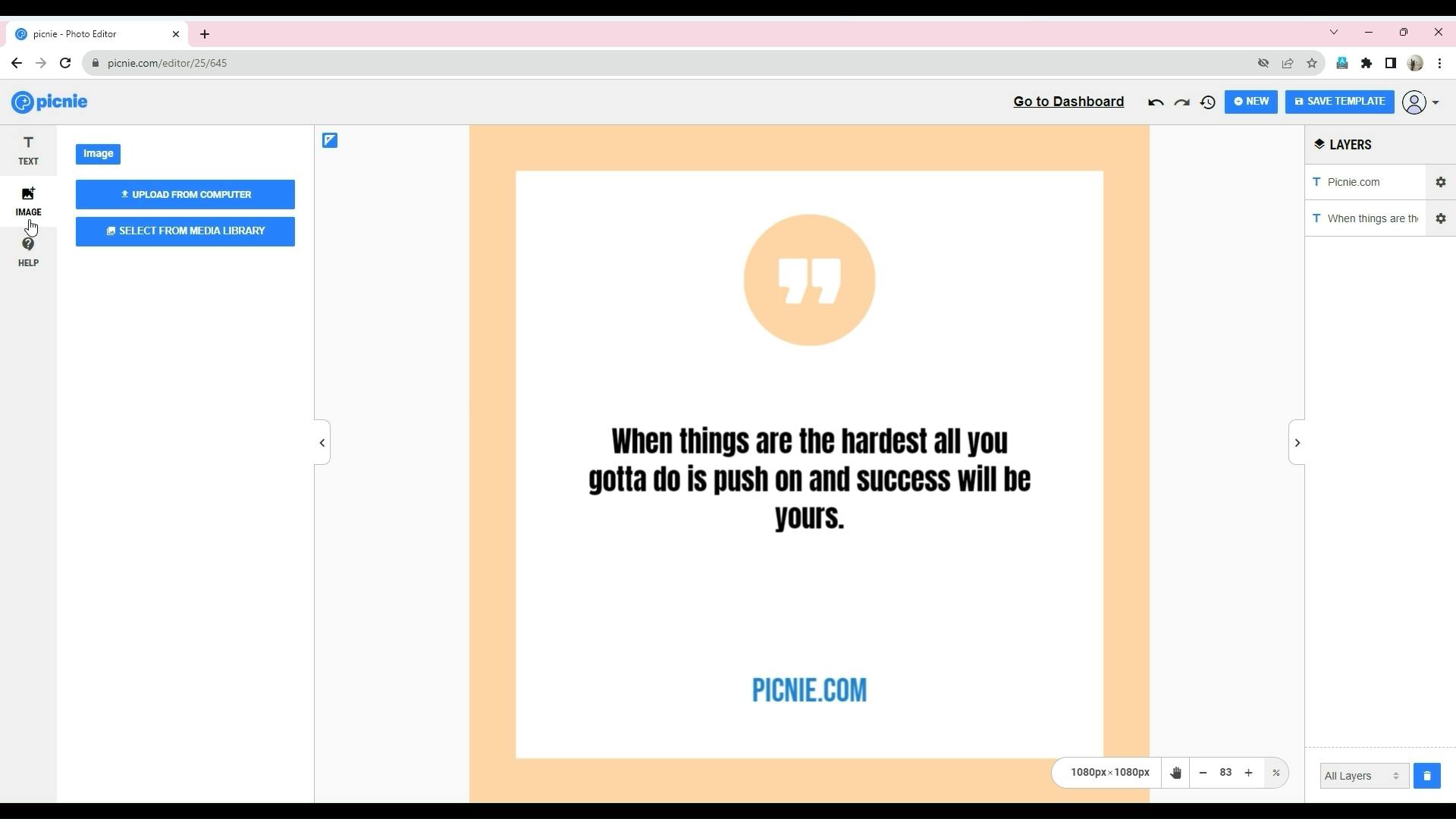

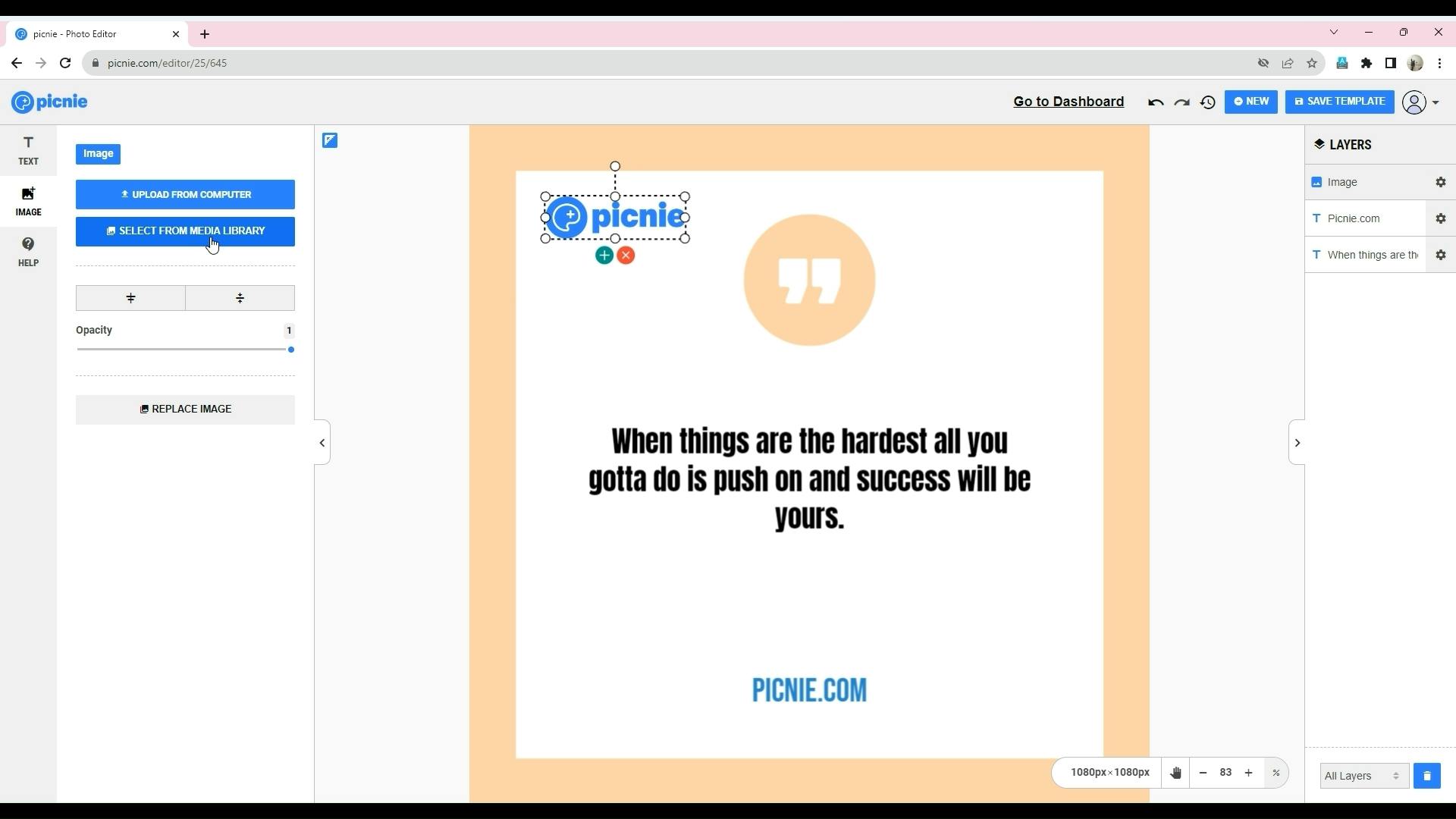

Step 7: Managing Design
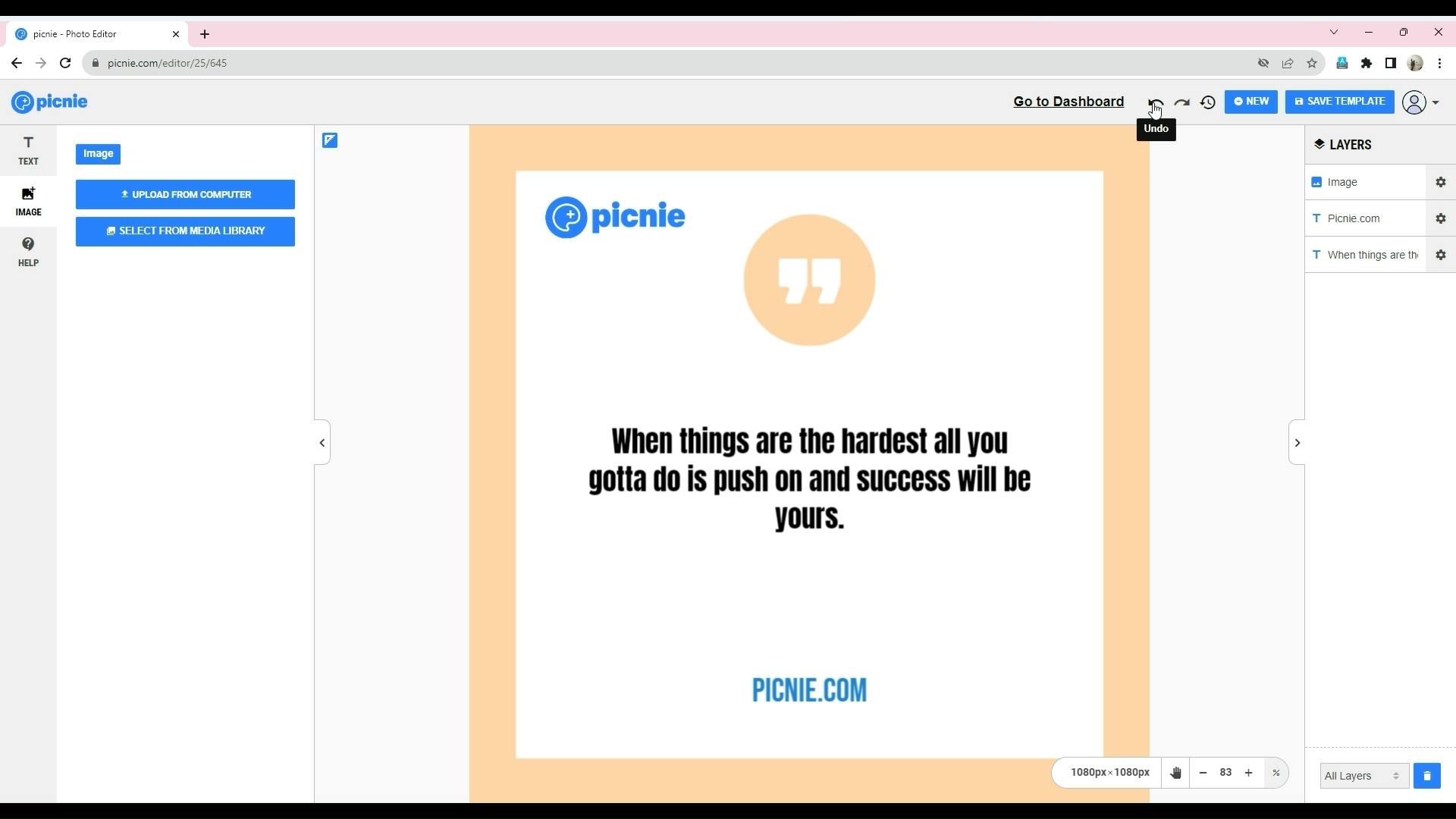
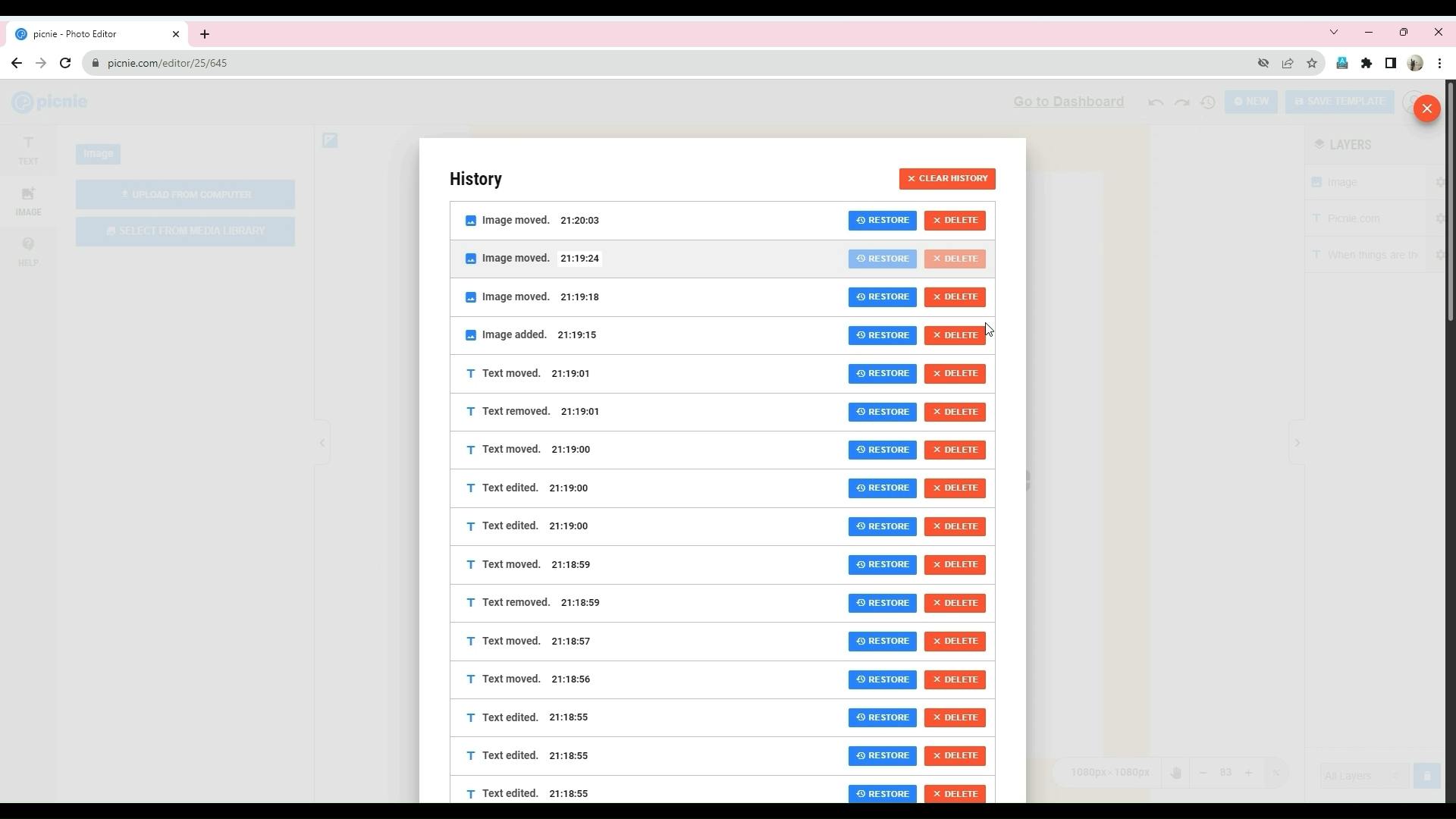
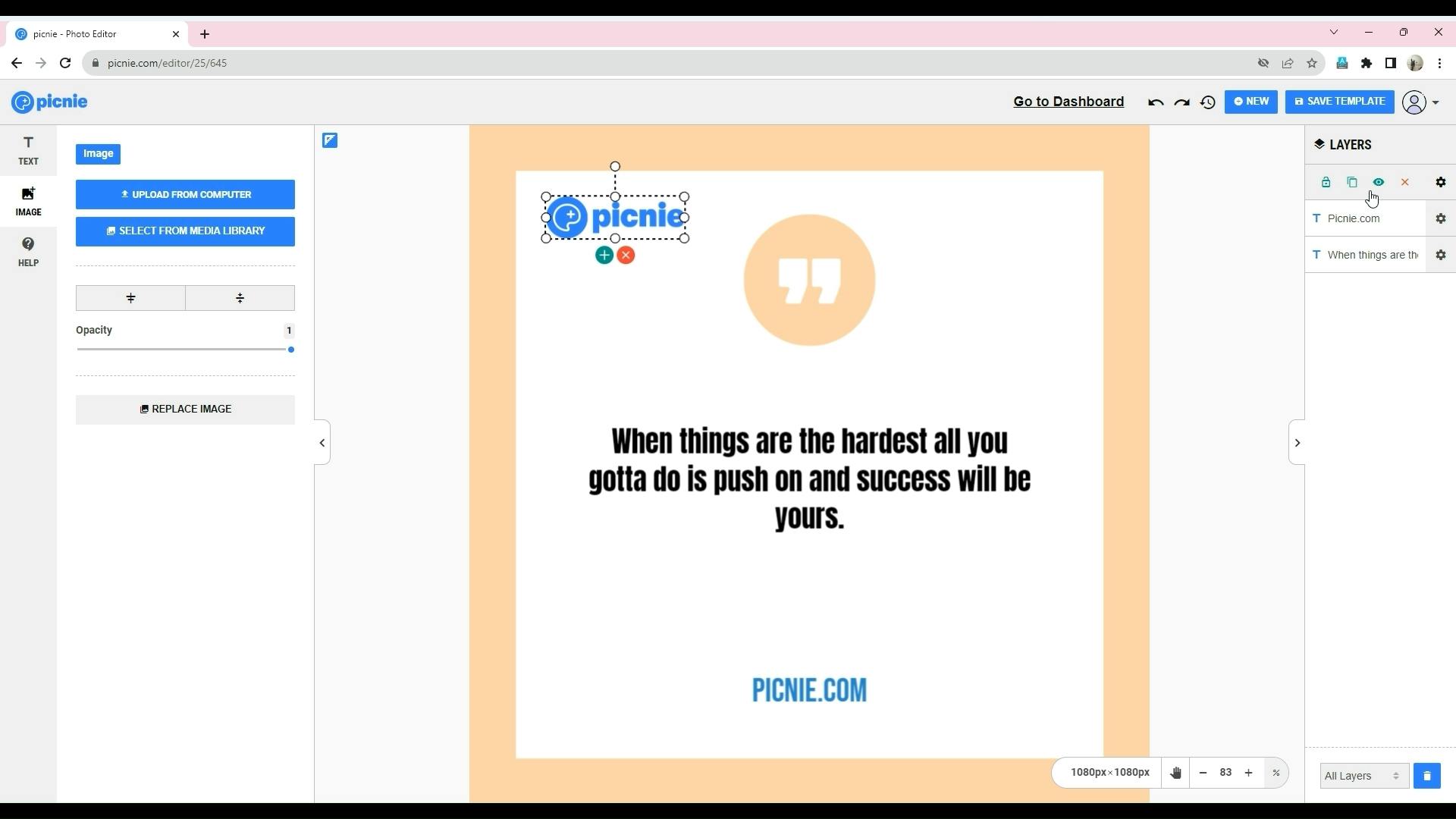
Step 8: Saving Your Template
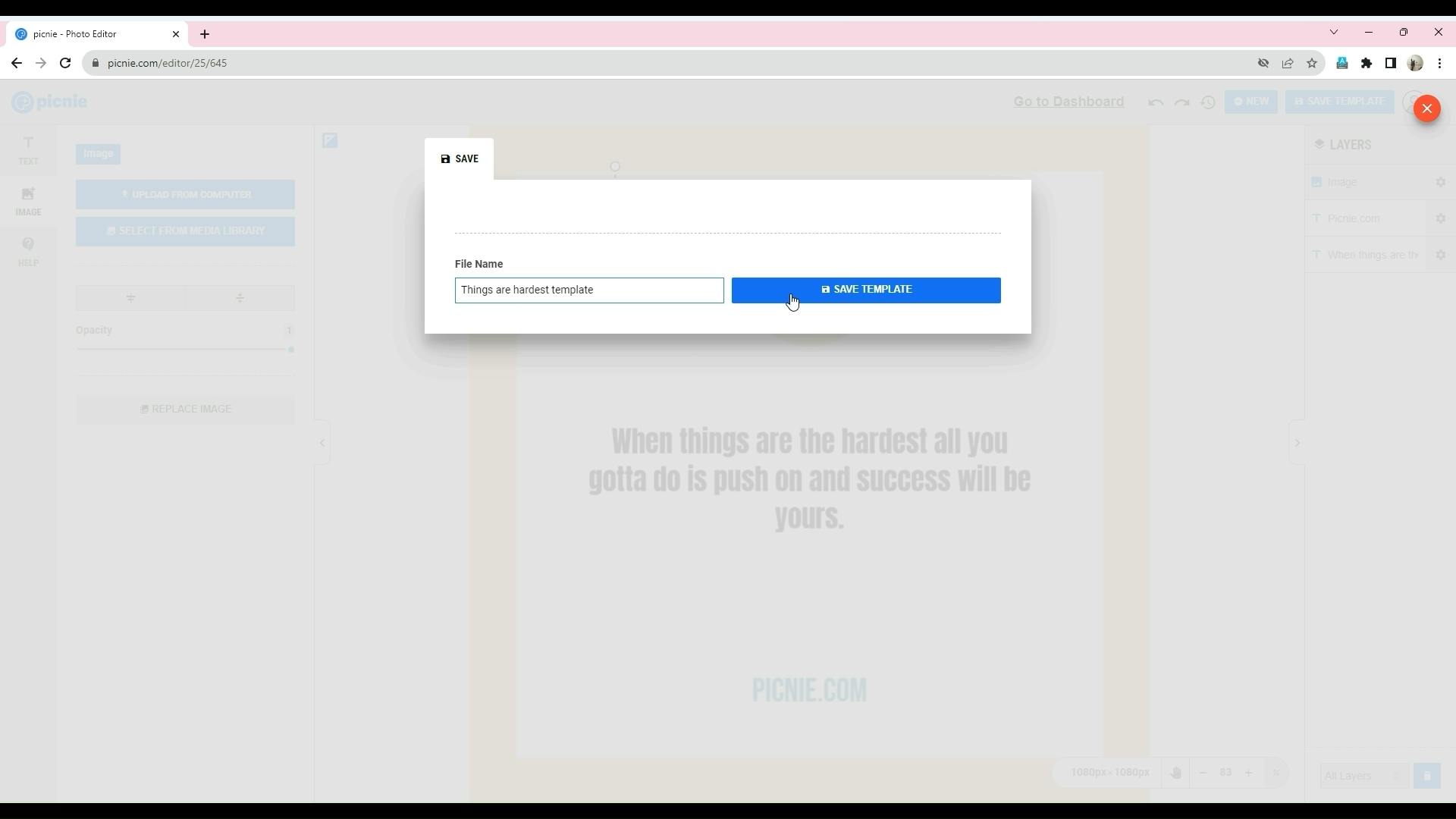
Step 9: Generating Images
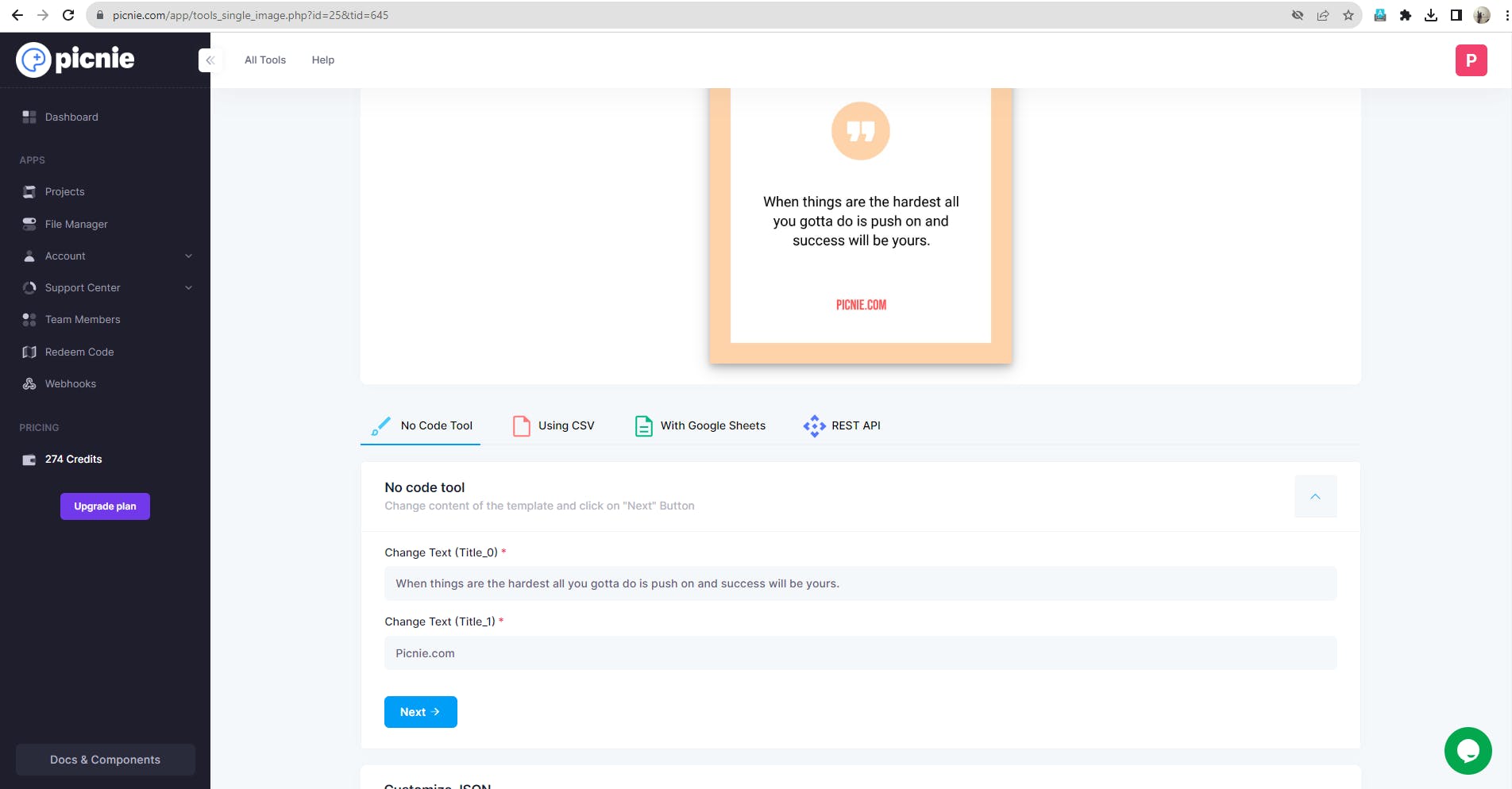
Step 10: Creating a New Template
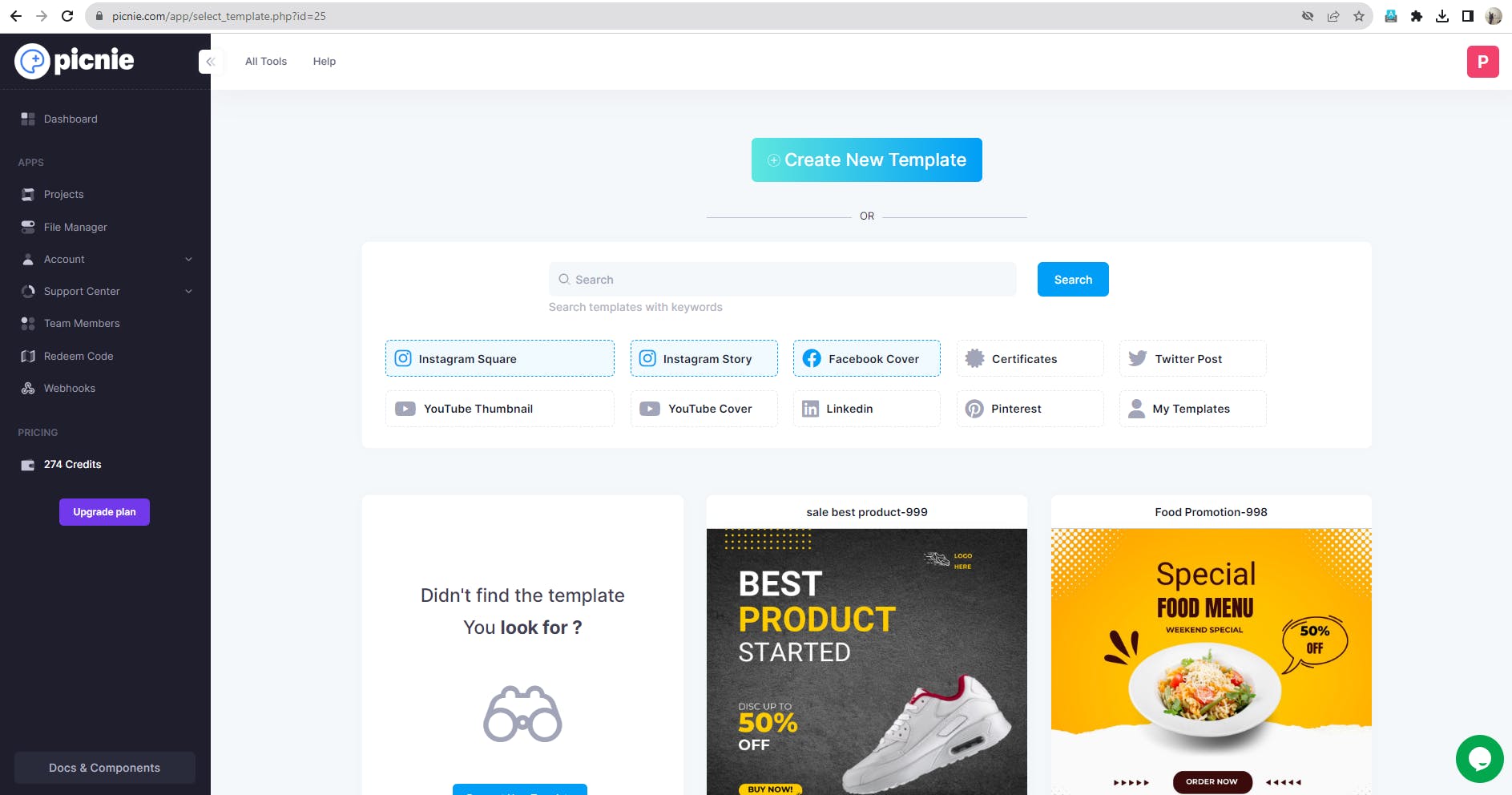
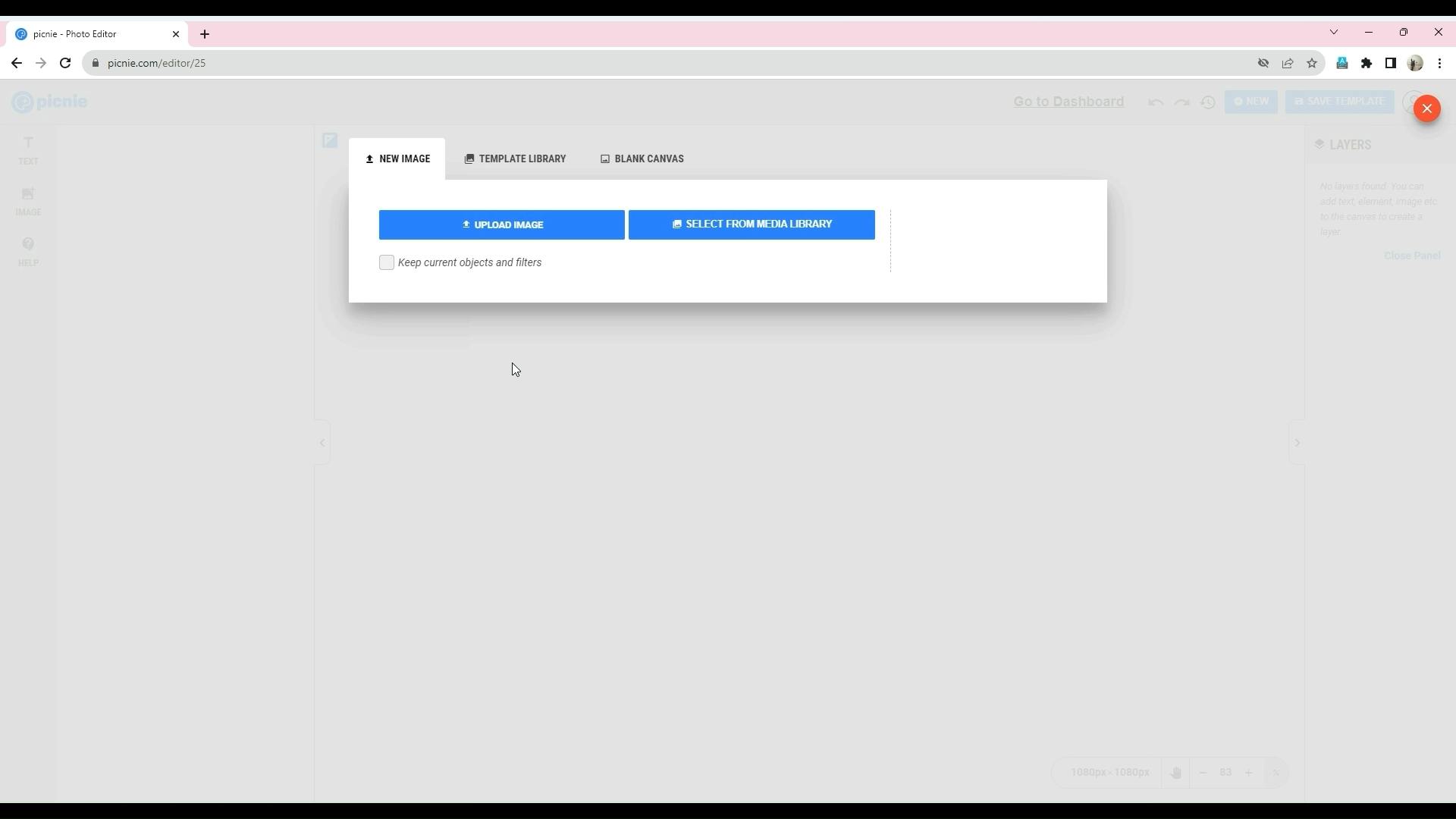
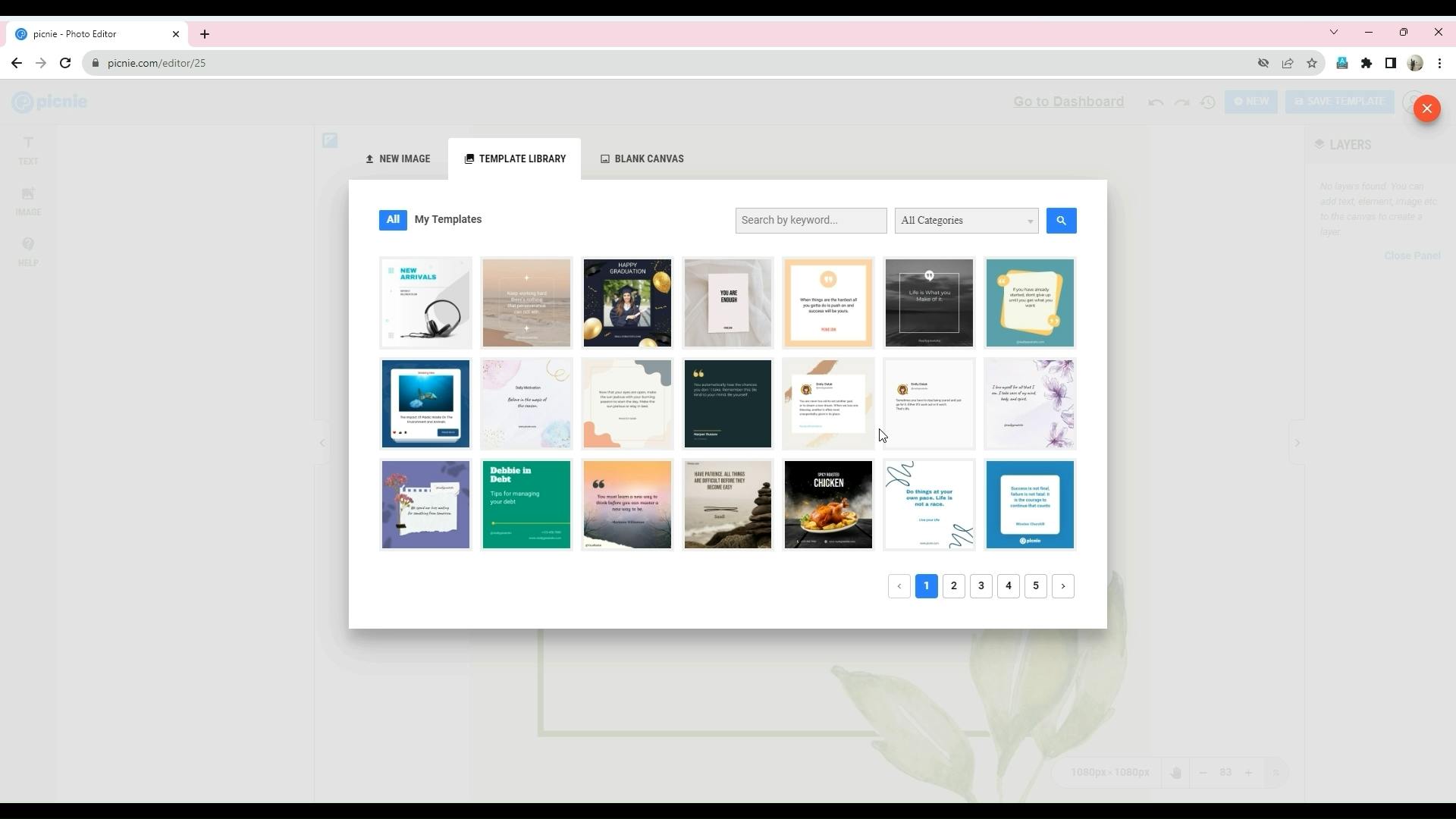
Step 11: Customizing the New Template
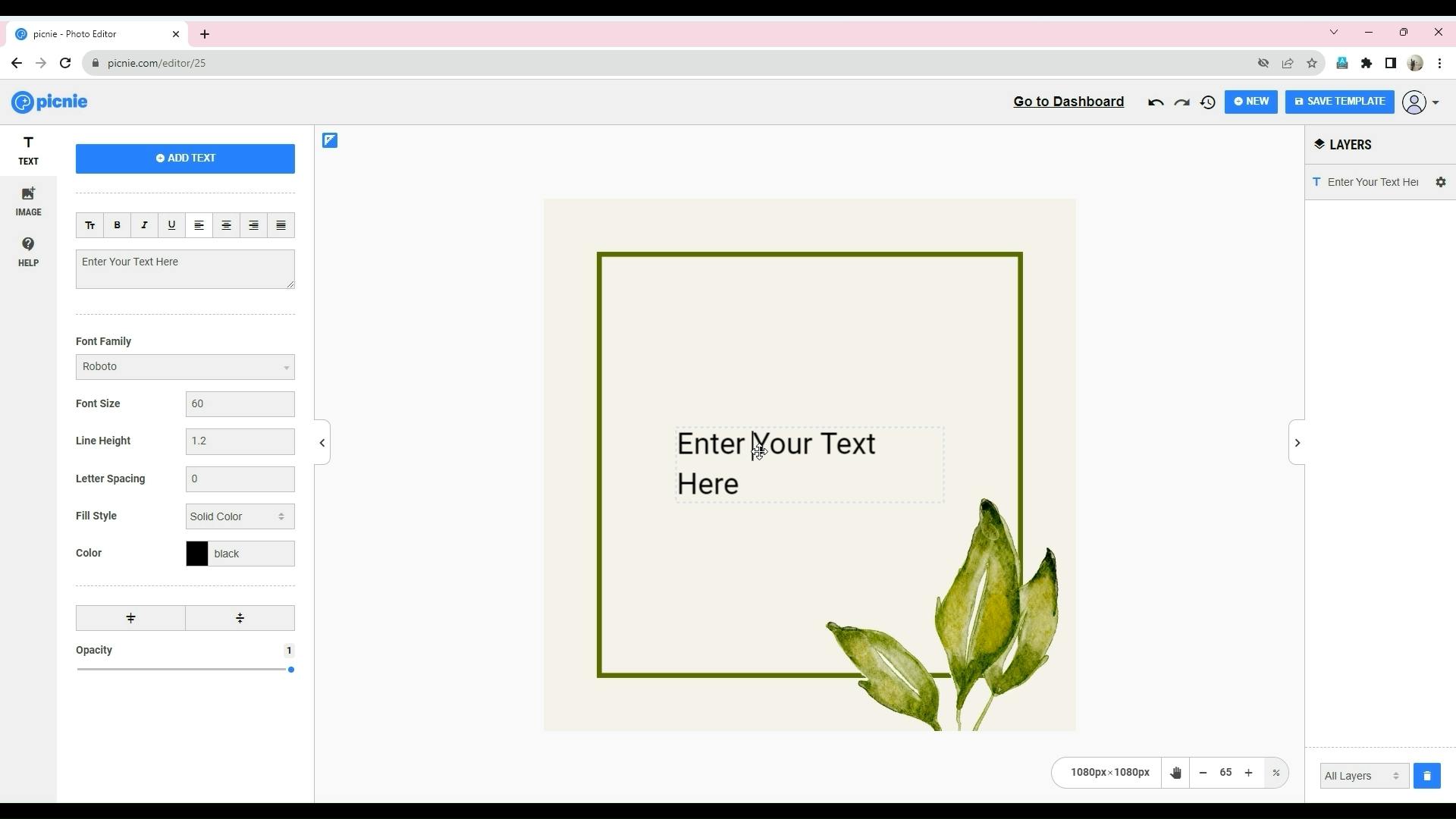
Conclusion:
Want to print your doc?
This is not the way.
This is not the way.

Try clicking the ⋯ next to your doc name or using a keyboard shortcut (
CtrlP
) instead.