Knowledge base - Picnie
Knowledge base - Picnie
Features
 Team Members
Team Members
Collaboration at its finest! 👥
Introduction:
Step 1: Accessing the Team Member Feature
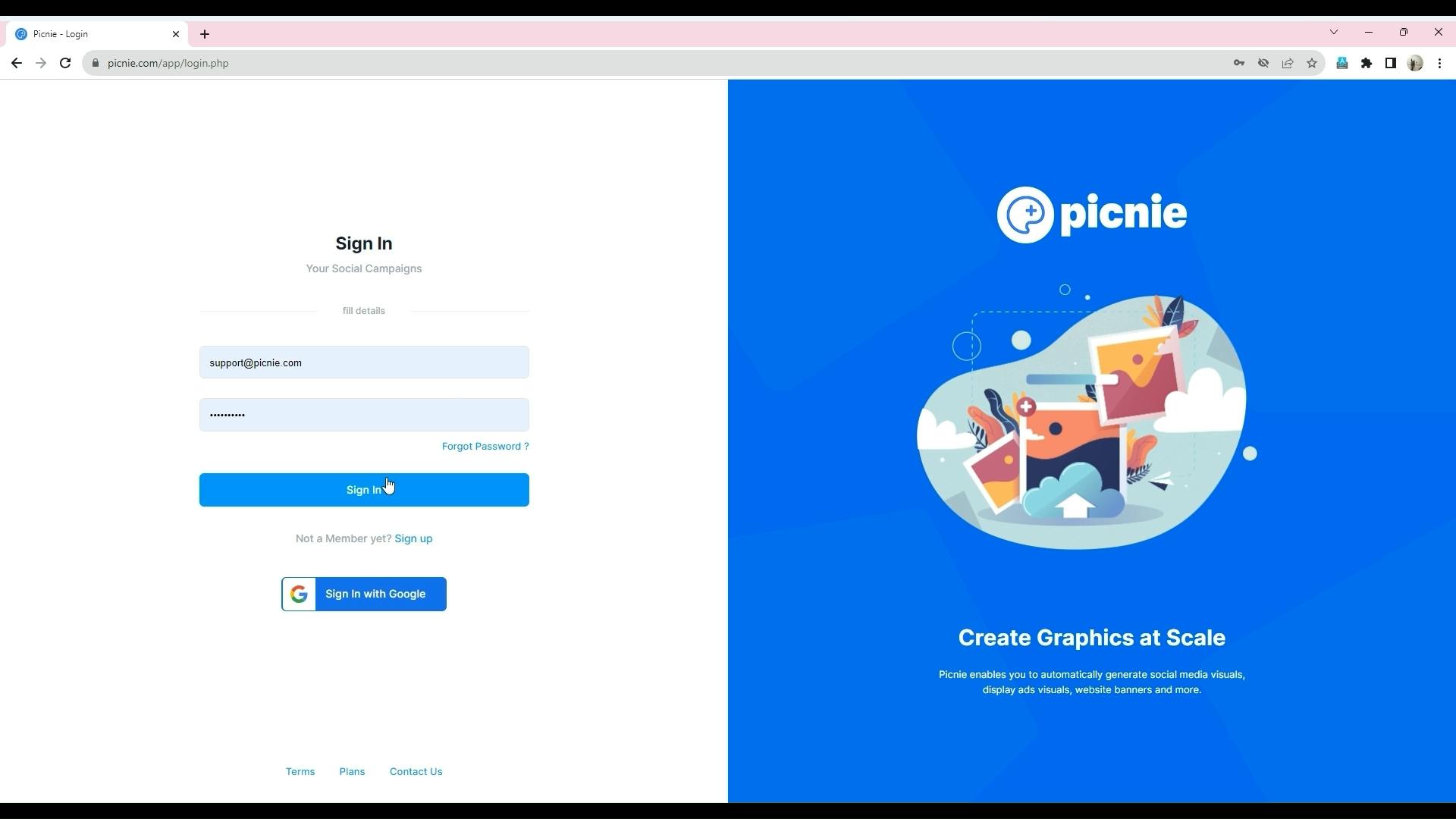
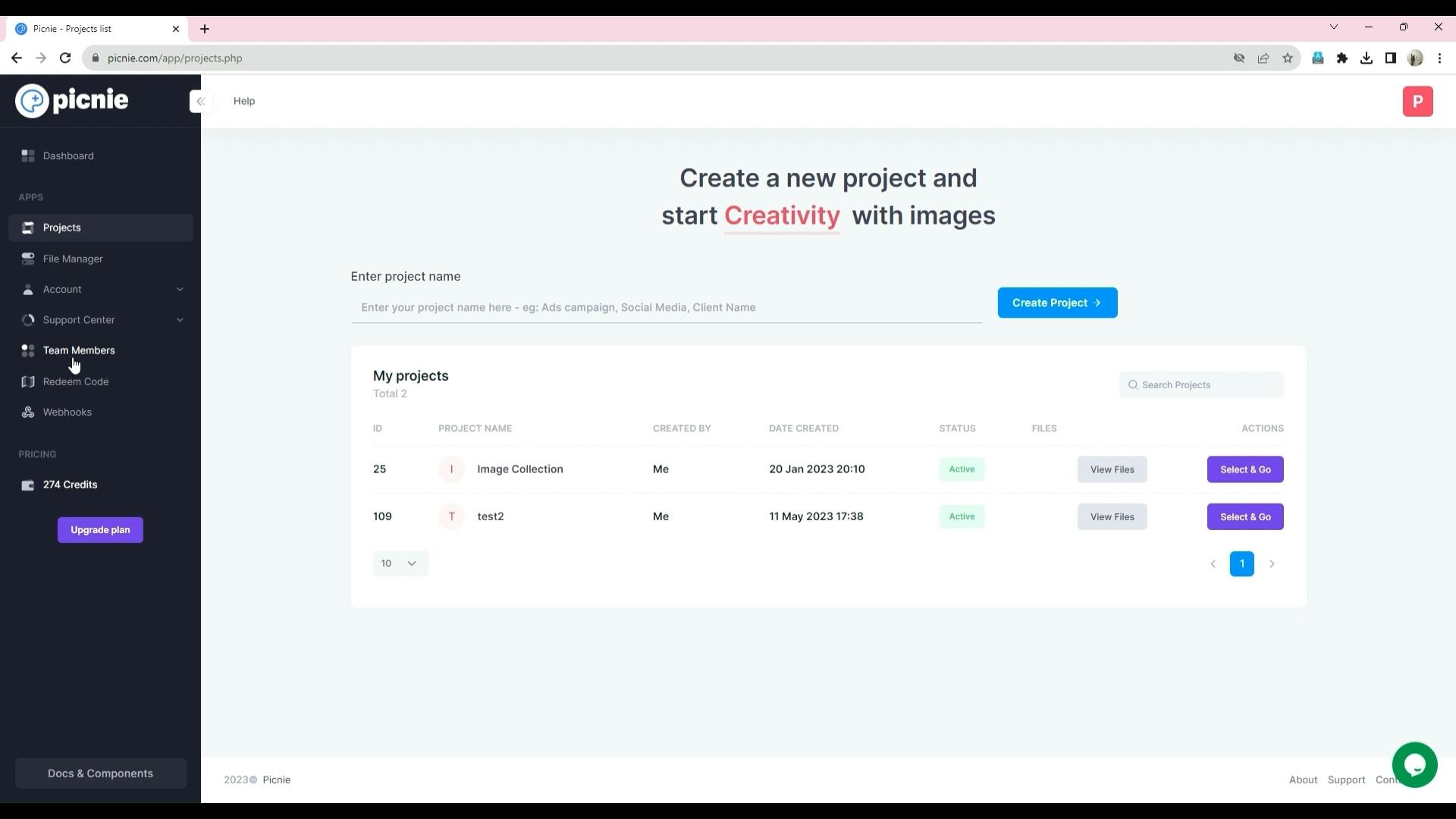
Step 2: Inviting Team Members
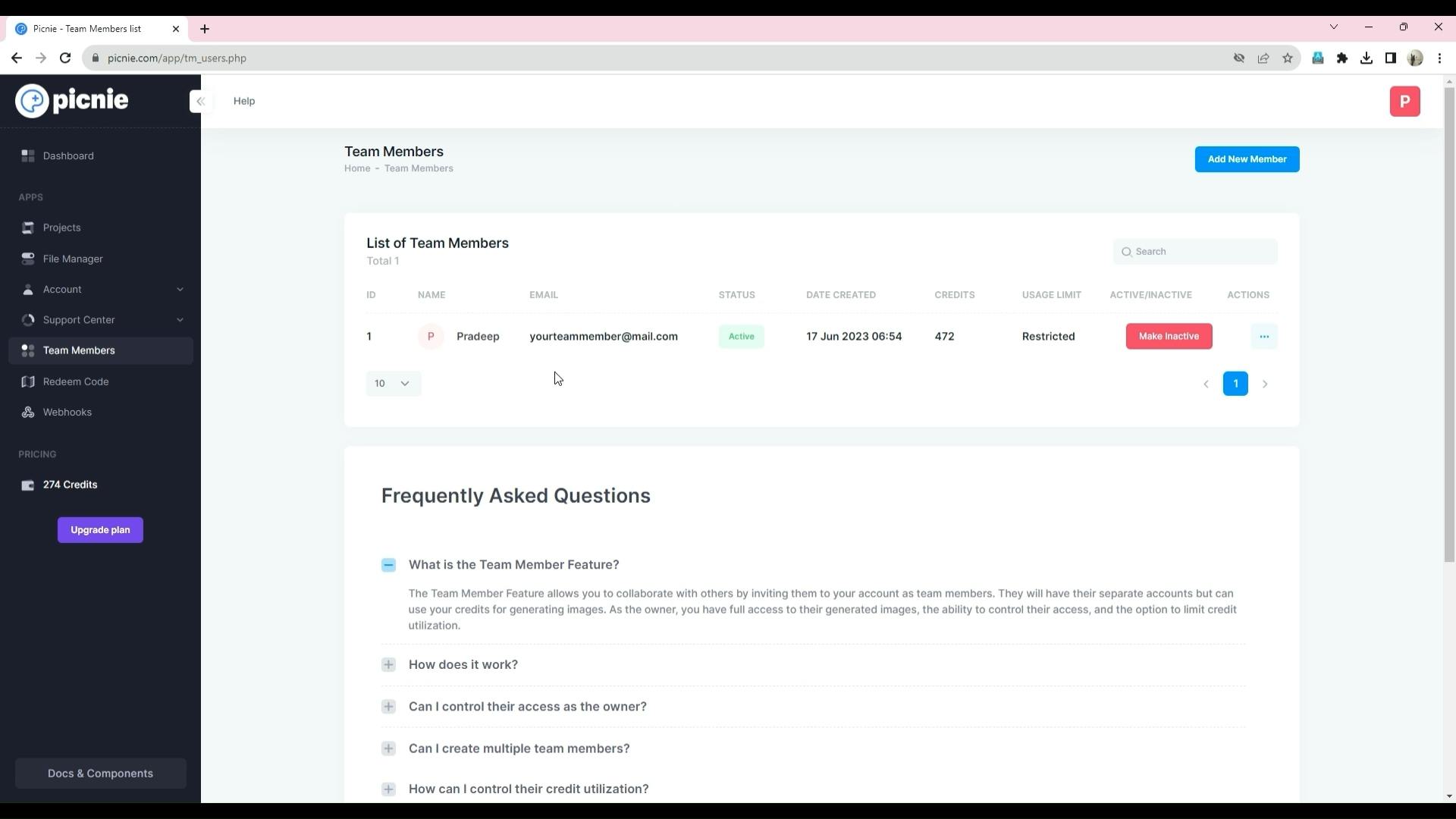
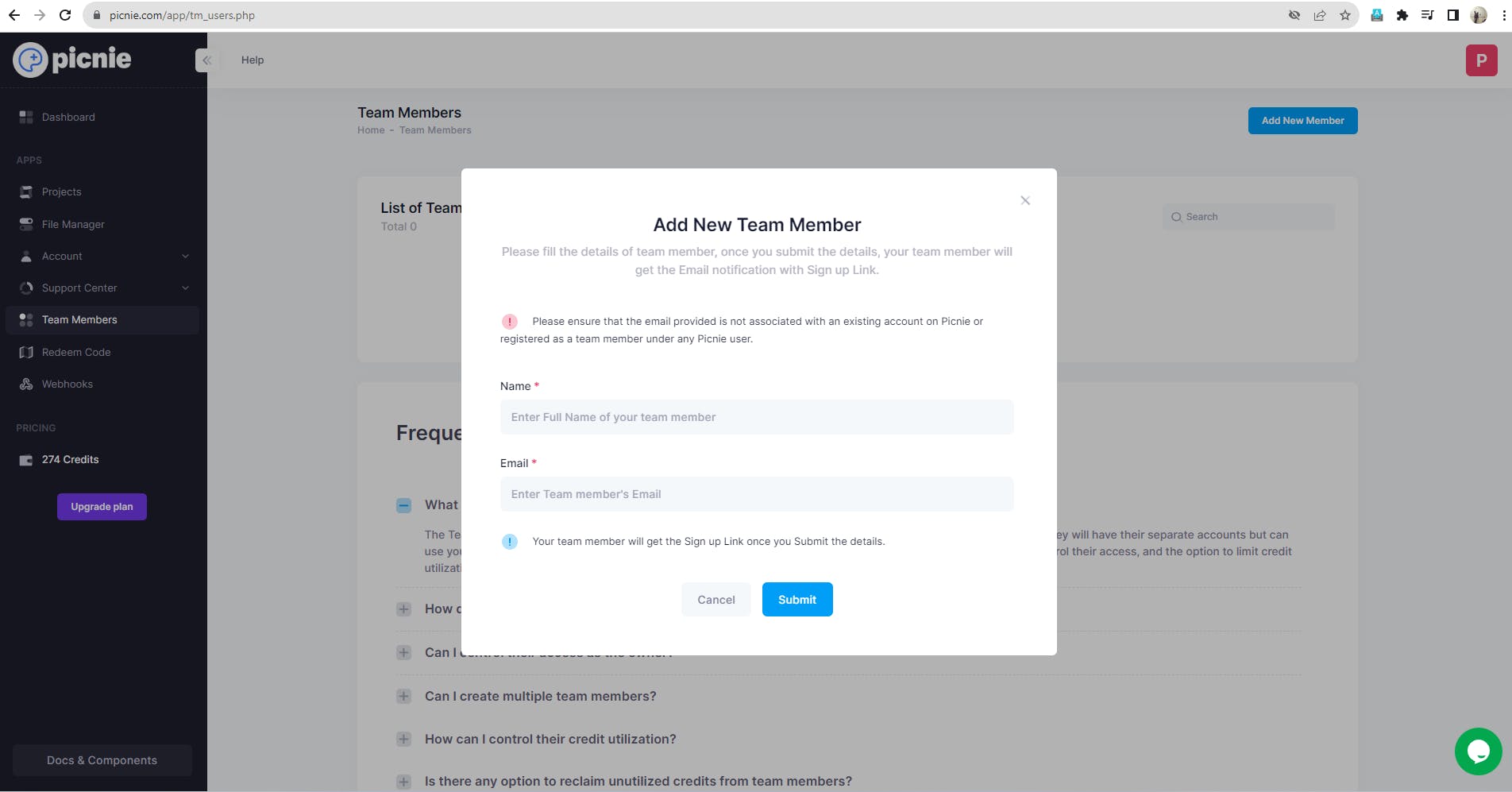
Step 3: Team Member Accepts Invitation
Step 4: Collaborating on Projects

Step 5: Accessing and Managing Team Member Projects
Step 6: Downloading Team Member's Generated Graphics

Step 7: Managing Team Member Access
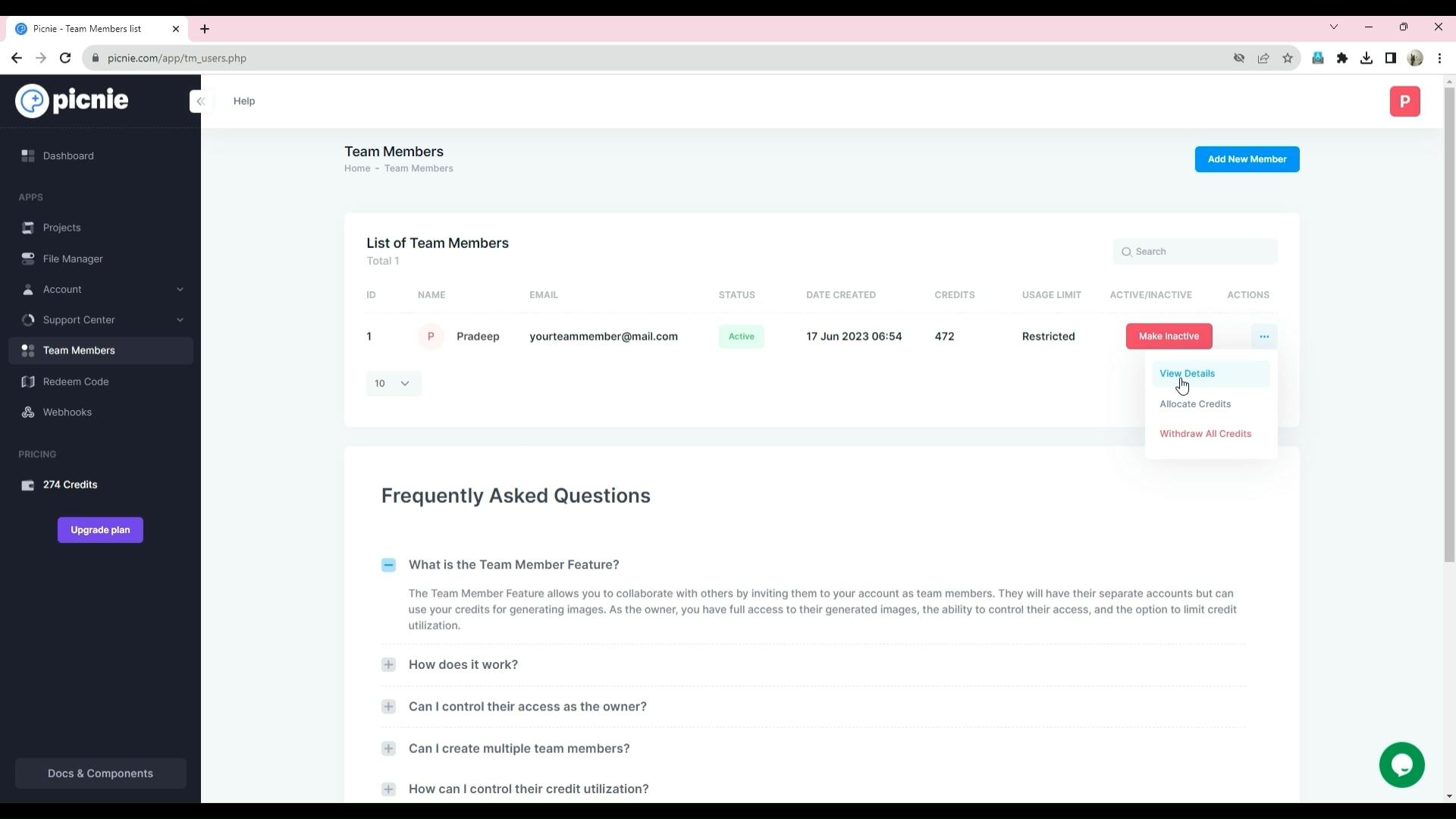
Step 8: Distributing Credits
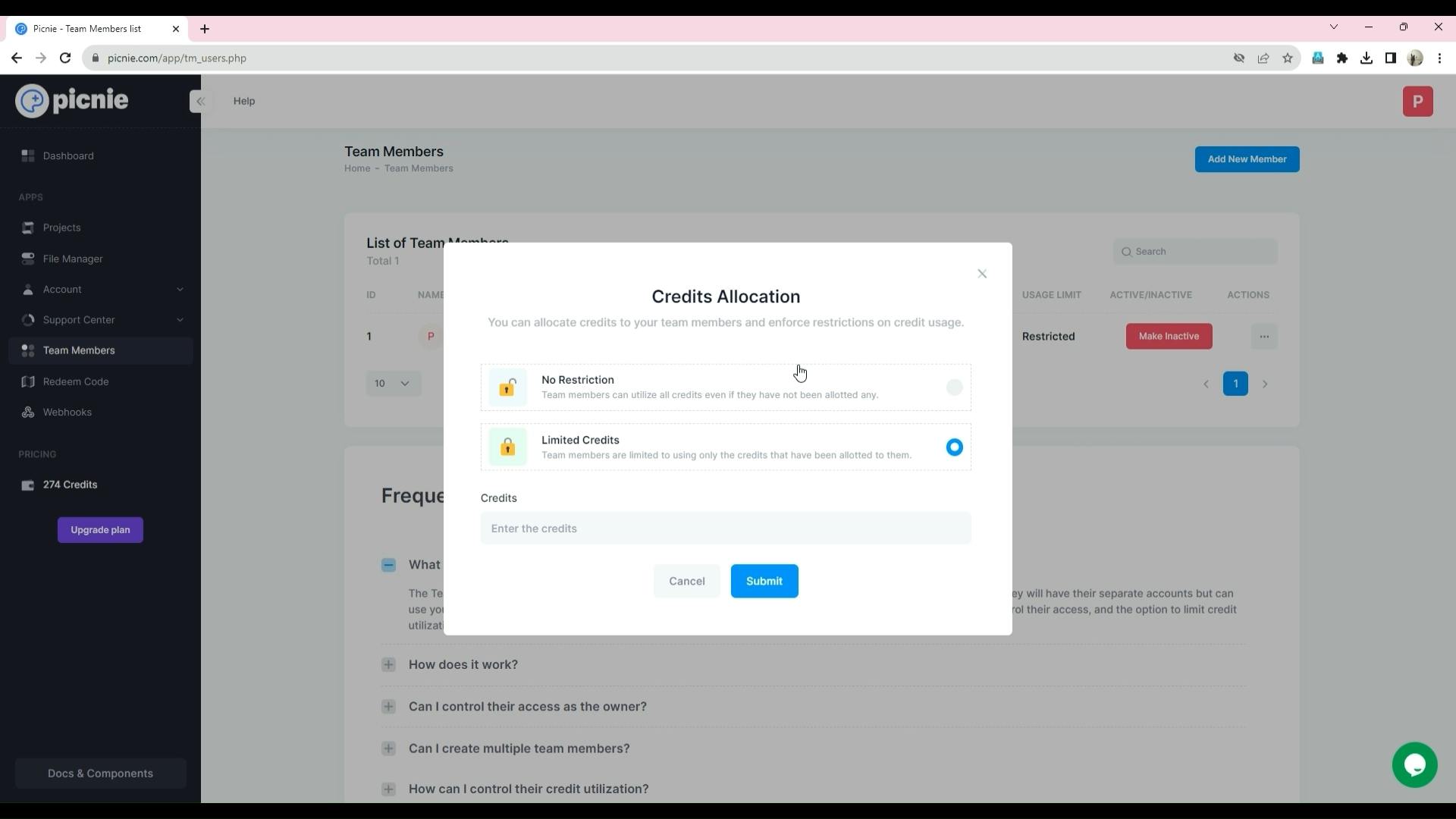
Conclusion:
Want to print your doc?
This is not the way.
This is not the way.

Try clicking the ⋯ next to your doc name or using a keyboard shortcut (
CtrlP
) instead.